YouTube副業の第一歩
チャンネルを作ってしまいましょう。
YouTubeチャンネルを作るにあたり、専用のGoogleカウントを作ってない方は
「Googleアカウントの作り方」から作ってください。
さて、やっていきましょう。
YouTubeアカウントの作り方
早速やっていきましょう!
まずは「YouTube」のページを開いてください。開いたら、右上のログインをクリック。
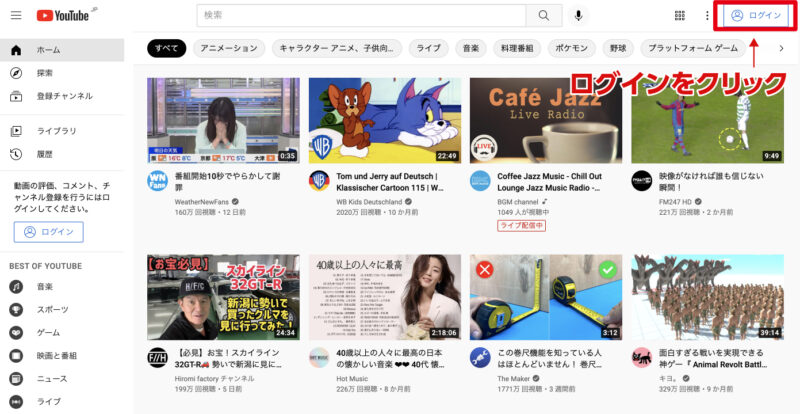
作ったGoogleアカウントにまずはログインしましょう。作ったアカウントを選択。
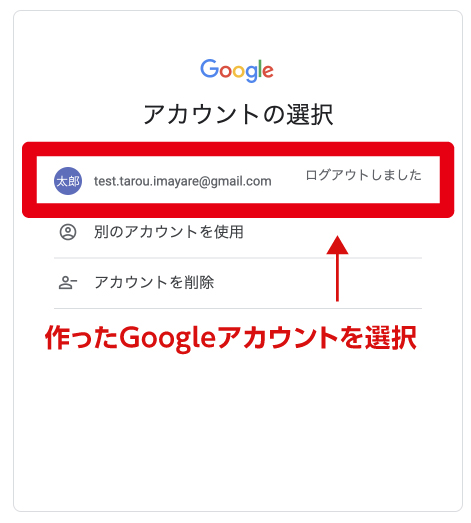
パスワードを入力して、「次へ」
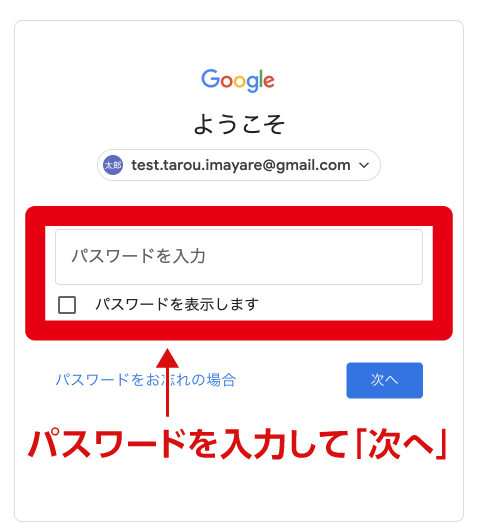
アカウントの保護は「確認をクリック」
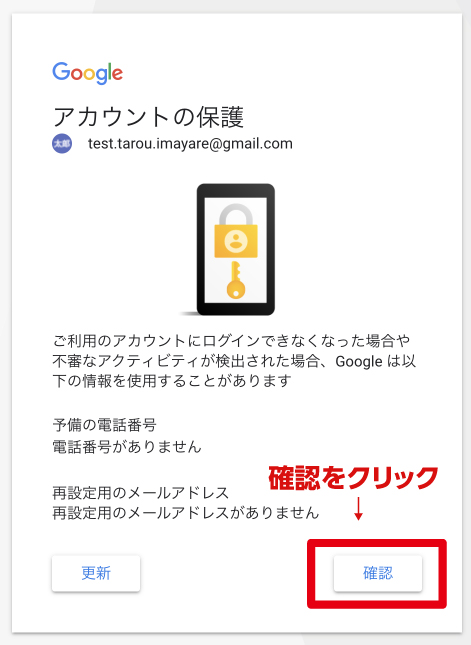
電話番号の確認。ここは入力しても「スキップ」でも大丈夫です。
今回はスキップしますが、大事なアカウントであれば番号登録しておいてもいいです。
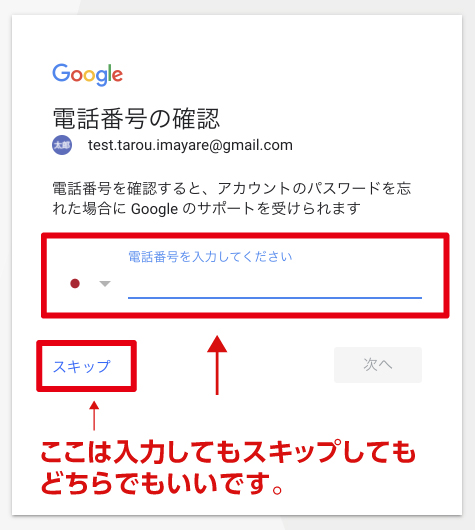
メールアドレスも同じです。「スキップ」しても大丈夫です。
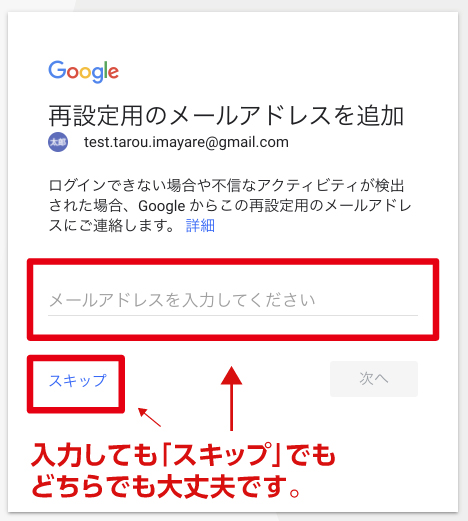
「完了」をクリック。
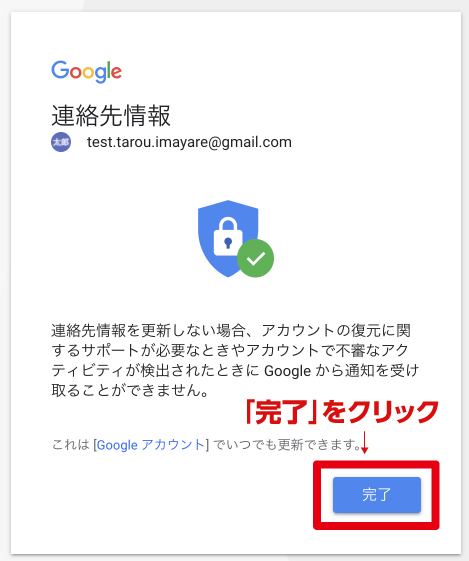
すると、YouTubeのページに戻ります。
右上のアイコンをみると、ログインされた状態です。
アイコンが変わっていますので、アイコンをクリック。
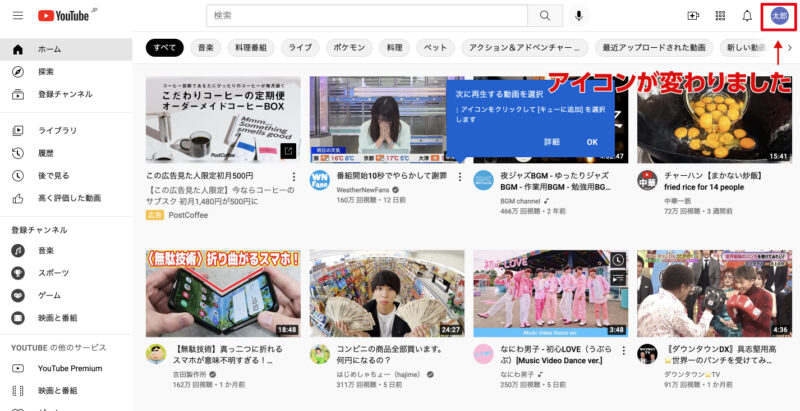
下記のようになるので、「チャンネルを作成」をクリック。
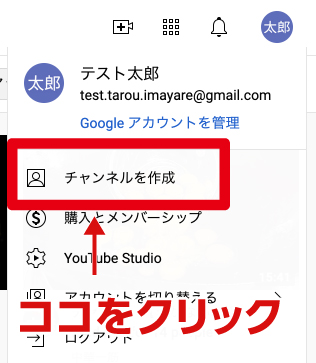
下記のような画面になるので、名前を入力。
画像もアップロードできますが、どちらも後で変更可能です。
できたら、「チャンネル作成」をクリック。
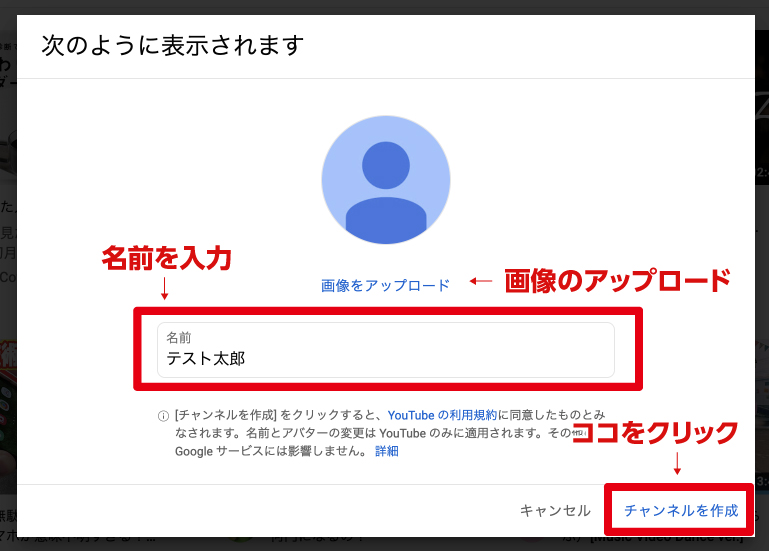
これでチャンネルが出来ました!
簡単ですよね!
YouTubeアカウントの作り方はここまで。
チャンネルのカスタマイズ
チャンネルができました。
おめでとうございます。着実に進んでます。
ついでに、簡単なところだけチャンネルのカスタマイズもしてしまいましょう。
まずは、右上の「チャンネルをカスタマイズ」をクリック。
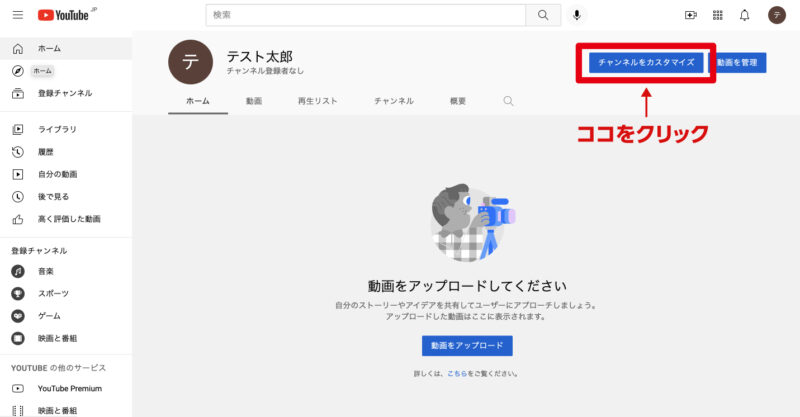
「ブランディング」をクリック。
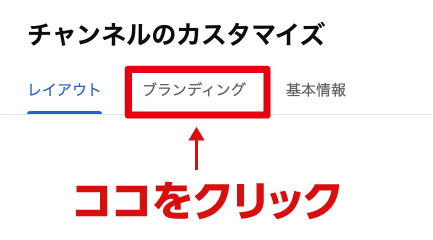
ブランディングページに移ります。
まずは、プロフィール画像とバナー画像を設定してしまいましょう。
やはり、そのままだとちゃんとしたチャンネルの感じがしませんからね。
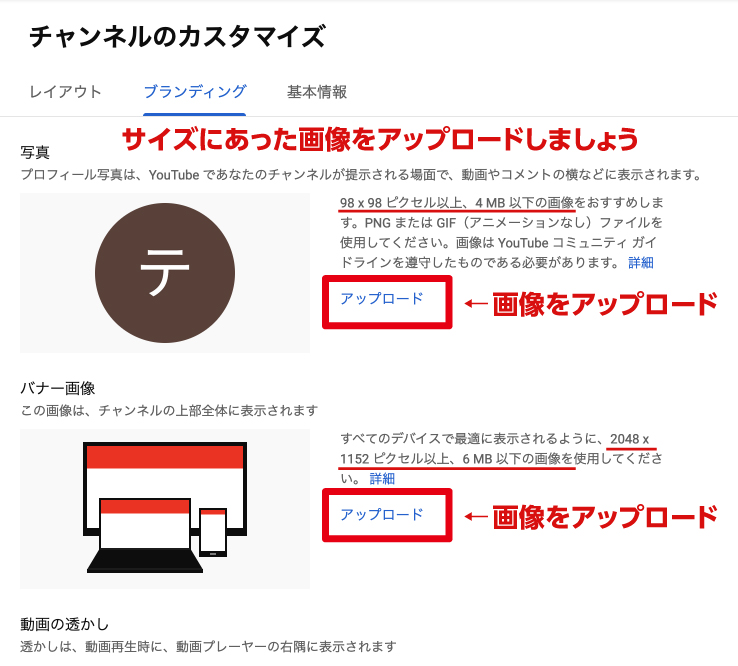
画像はそれぞれ、おすすめのサイズがあります。
- プロフィール画像であれば、98×98ピクセルで4MB以下の画像
- バナー画像は、2048×1152ピクセルで6MB以下の画像
絶対このサイズでないといけないわけではないですが、
オススメに合わせた方が綺麗に見えると思います。
画像はアップロードすると、見え方を確認できます。
一度アップして、確認をしながら調節するのもいいかと思います。
画像のアップロードができたら、次は「基本情報」をクリック。
下記のページに移動します。
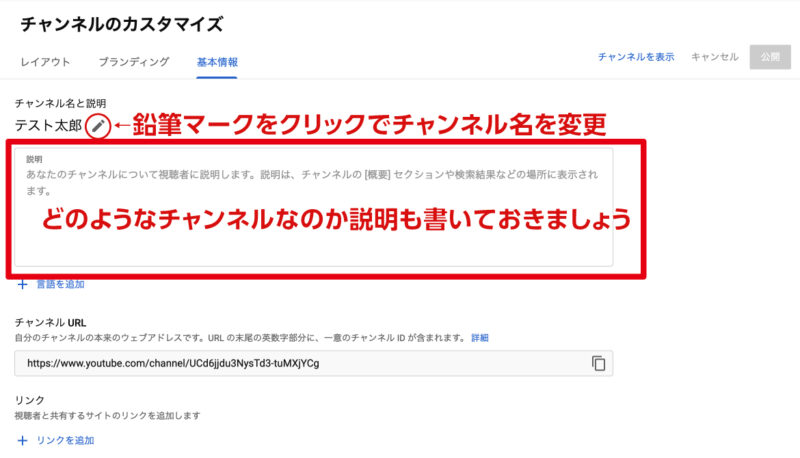
ここではチャンネル名と、どんなチャンネルかを説明する文章を記入します。
変更はできるので、なんとなく決めてもいいですが
チャンネル名などは、頻繁に変更すると視聴者が混乱します。
適切な名前を決めてしまいましょう。
ここまで出来たら、もうYouTube開始です。
1個目の動画をとにかくアップしましょう!
ここからも時間の勝負です。
早ければいいというわけではないですが、
アカウントを作ったのに動画をなかなかアップしないと、後回しになってしまいます。
アカウントを作ったこの勢いを使った、1個目の動画をあげましょう!
1つ目の動画などは、正直あまり見られません。
なので完璧な動画を求めないで、ある程度のものでもいいので
とにかく動画をアップしてください!
今すぐヤレばなにか変わるかもしれません!
どんな動画をあげていいのか悩んでいるなら、この記事も少しは参考になるかもしれません
私もYouTubeを4チャンネルやっています。
それぞれのチャンネル登録者数を公表しているので興味があれば見てみてください。
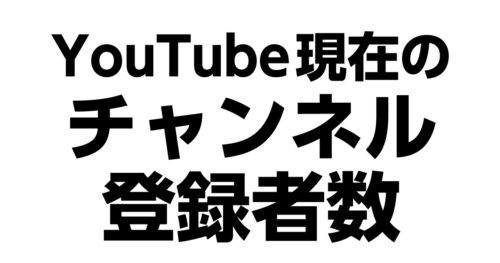
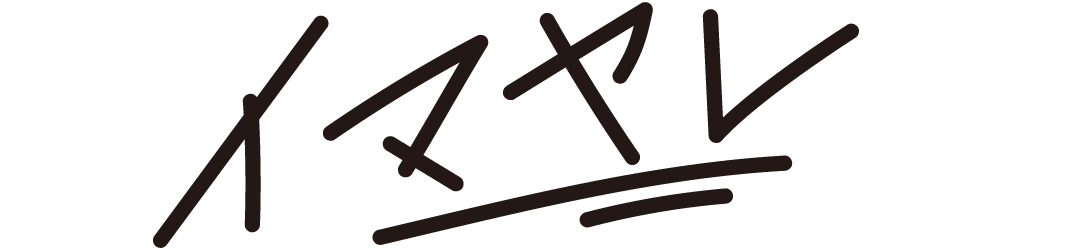

コメント